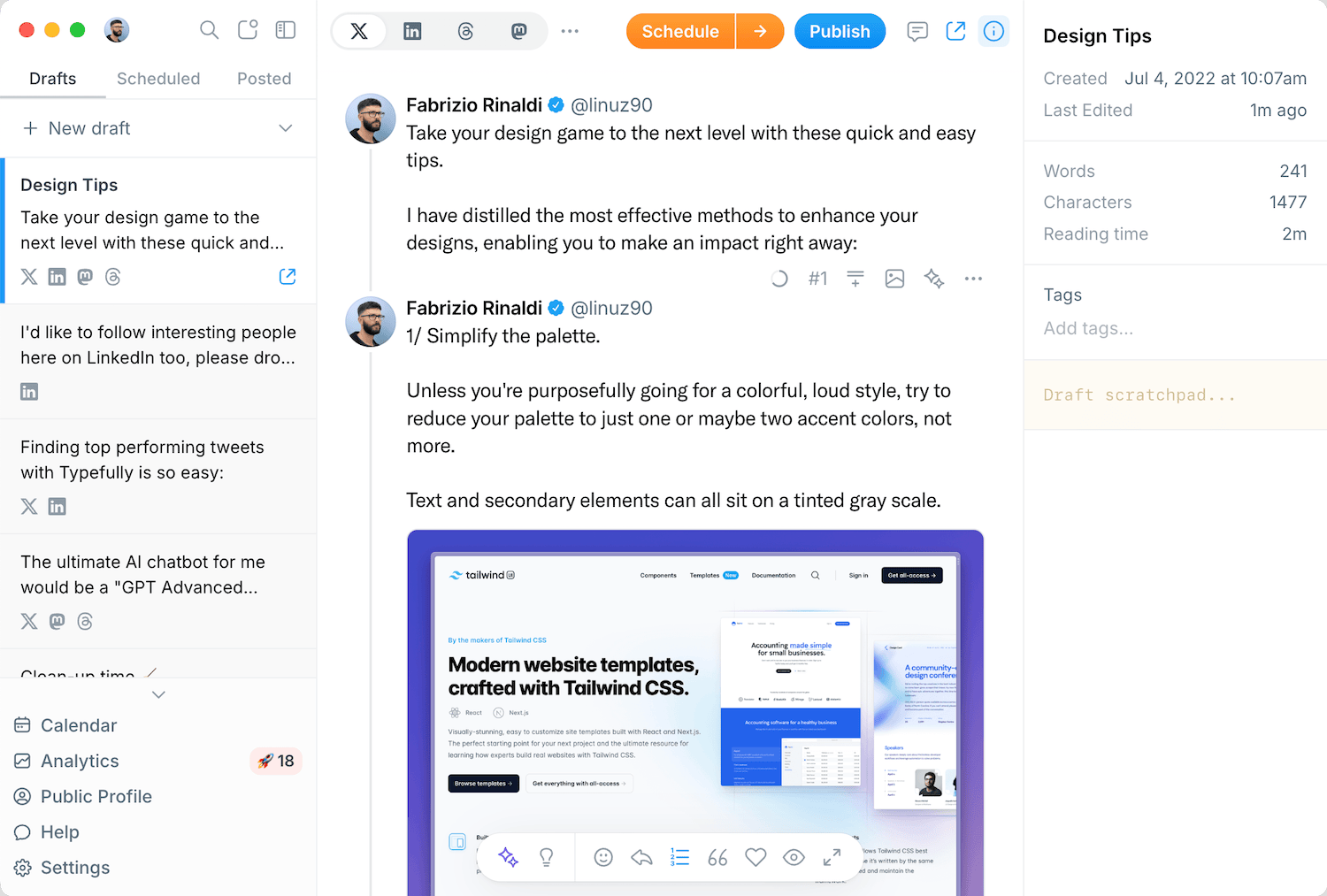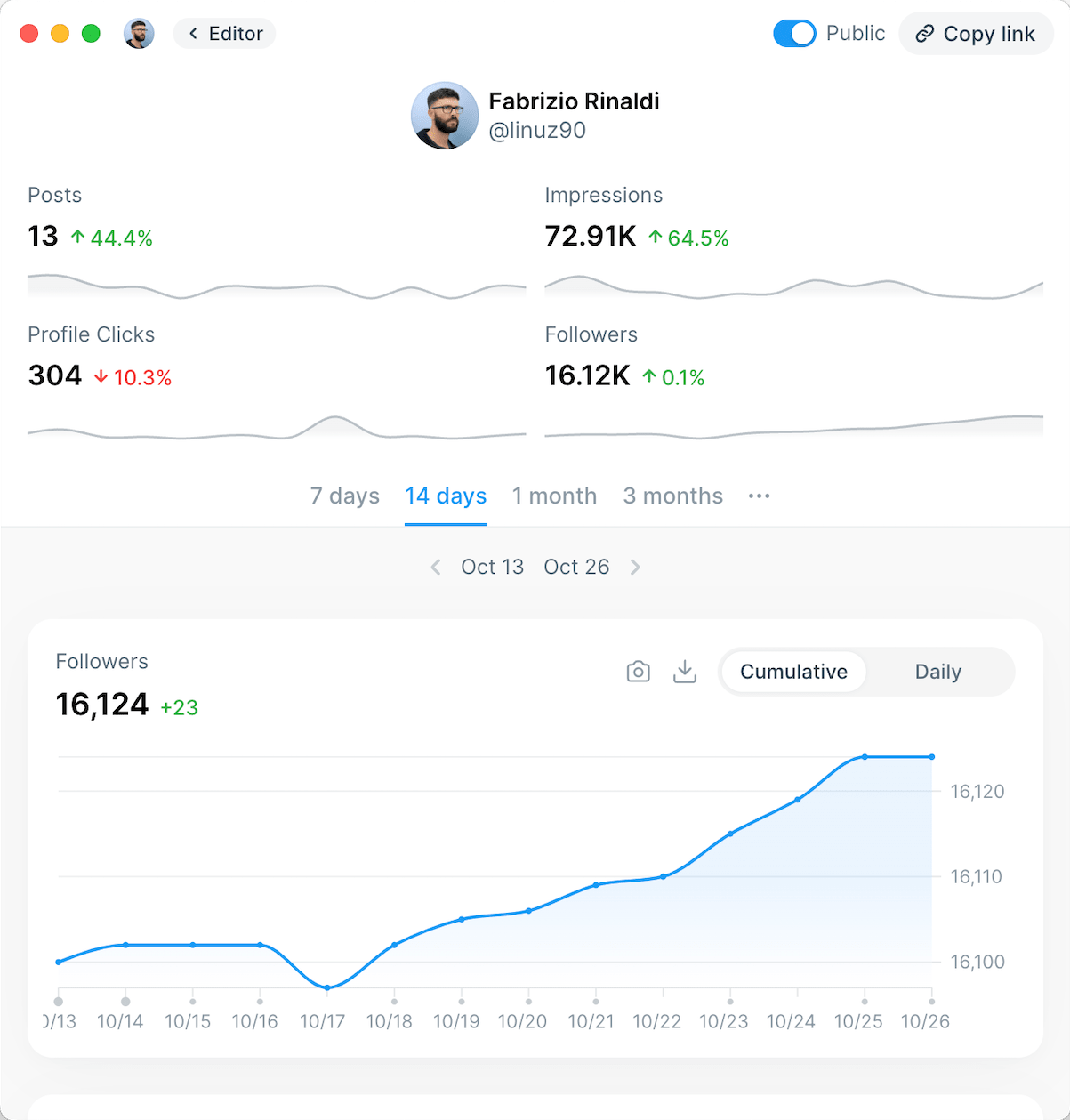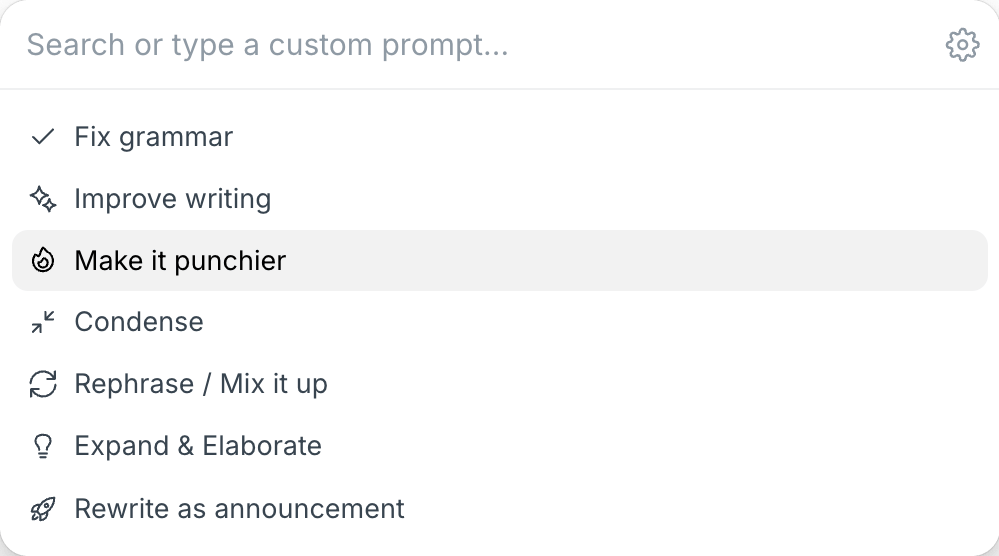On average there are 500 million tweets being shared every day on X (Twitter).
It's an amazing platform filled with news, knowledge, entertainment, trending topics, fascinating discussions, you name it. However, searching for a specific tweet is incredibly hard and frustrating.
Enter the amazing X (Twitter) Advanced Search tool. A huge time saver for founders, marketers and creators looking to find specific tweets and customer profiles. With Advanced Search, you can search for and find tweets based on keywords, who posted them, when it was posted, etc.
In this post, we'll show you how to use Twitter Advanced Search and share with you the ultimate cheatsheet with all the filters and tricks you can use.
How to Access Twitter’s Advanced Search
If you're using X (Twitter) web app, the simplest way is to access either https://x.com/search-advanced or https://twitter.com/search-advanced.
After you open one of these links, you'll see the X (Twitter) Advanced Search pop-up window which allows you to use a variety of filters explained below.

When using X (Twitter) mobile app, you'll have to use https://mobile.twitter.com/search-advanced on your phone’s web browser. The advanced Twitter search tool pop-up is not available on the mobile app.
Using X (Twitter) Advanced Search Tool
X (Twitter) Advanced Search pop-up is quite extensive but very easy to use. As the powerful search engine it is, it lets you use multiple search filters to make sure you narrow down your search to what you're looking for on X (Twitter).
Searching for specific keywords
- All of these words - you can type the specific words you're looking for and you'll find tweets containing all of them. For multiple words/phrases, make sure to use quotations to separate them.
- This exact phrase: useful when you want to find tweets that have that exact sentence. It's recommended to search for just one phrase in here (e.g. happy hour - contains the exact phrase “happy hour”).
- Any of these words: this is a variation of the first filter allowing you to search for multiple words and find tweets that contain at least one of them.
- None of these words: use this one to exclude the tweets that contain specific words or phrases you don't want to search for.
- These hashtags: this is helpful to find tweets with specific hashtags like #Typefully, for example.
- Language: this is a great filter to only find tweets in a specific language. Choose from Arabic to Greek, English, Hindi, etc.

Searching for specific accounts
- From these accounts: this filter displays tweets exclusively from the accounts you select. (e.g. posts authored by "@Typefully")
- To these accounts: This shows tweets that are direct responses to a particular account. (e.g. replies directed at "@Typefully")
- Mentioning these accounts: Use this field to view tweets that reference a specific account within their content. (e.g. tweets containing "@Typefully")

Searching for replies and links
- Replies: choose if you want to include replies and original posts in the search results, only replies, or exclude replies altogether by turning off the toggle.
If you find a reply and want to unroll the whole thread, use one of these thread reader apps.
- Links: choose if you want to include tweets containing links and/or search only for posts with links.

Searching by engagement metrics
- Minimum replies: select a minimum number of replies you want the posts you are searching for to have (e.g. posts with at least 280 replies)
- Minimum likes: select a minimum number of likes you want the posts you are searching for to have (e.g. posts with at least 100 likes)
- Minimum reposts: select a minimum number of reposts you want the posts you are searching for to have (e.g. posts with at least 2,000 reposts)

Searching by the date a post was shared
From this date to this date: this is very useful when you are not sure when a tweet was posted but you know it was between specific dates. This is a very easy way to find old tweets that were posted during a marketing campaigns, a community challenge, etc.

Using X (Twitter) Advanced Search Operators
In addition to the Advanced Search pop-up window tool, you can use search operators directly in X (Twitter) search bar both on the web app and mobile app.
These work similarly to Google search filters and you can type in what you're looking for using simple commands:
- from:[screen name] - searches only for posts from the specific account you type after the ":"
Example: "from:typefully" will only show posts posted by the account @typefully
- url:[https://...] - searches only for posts that contain the URL you specify or a URL a keyword in it.
Example: "url:typefully" will show you posts with urls containing the word "typefully".
- filter:media - searches only posts that have media attached (images, videos).
- filter:links - searches only posts that contain URLs in them.
- filter:replies - searches only for replies to posts and not original posts.
To search for posts without certain elements, simply add "-" before "filter".
- -filter:media - searches for posts without media attached.
- -filter:links - searches for posts without URLs in them.
- -filter:replies - searches for posts that are not replies.
To include a publication date range, simply use:
- since:YYYY-MM-DD - only posts published since that date (inclusive).
- until:YYYY-MM-DD - only posts published until that date (inclusive).

Here's an example with multiple filters:
"from:typefully advanced search -filter:replies since:2024-03-01"
This combination of filters will search for posts published by @typefully, containing both the words "advanced" and "search", that are not replies, posted after the 1st March 2024.
X (Twitter) Advanced Search Operators Table
X (Twitter) makes available the following table for all its advanced search operators and respective expected results:
| Operator | Finds Tweets... |
|---|---|
| watching now | containing both "watching" and "now". This is the default operator. |
| "happy hour" | containing the exact phrase "happy hour". |
| love OR hate | containing either "love" or "hate" (or both). |
| beer -root | containing "beer" but not "root". |
| #haiku | containing the hashtag "haiku". |
| from:interior | sent from Twitter account "interior". |
| list:NASA/astronauts-in-space-now | sent from a Twitter account in the NASA list astronauts-in-space-now |
| to:NASA | a Tweet authored in reply to Twitter account "NASA". |
| @NASA | mentioning Twitter account "NASA". |
| puppy filter:media | containing "puppy" and an image or video. |
| puppy -filter:retweets | containing "puppy", filtering out retweets |
| puppy filter:native_video | containing "puppy" and an uploaded video, Amplify video, Periscope, or Vine. |
| puppy filter:periscope | containing "puppy" and a Periscope video URL. |
| puppy filter:vine | containing "puppy" and a Vine. |
| puppy filter:images | containing "puppy" and links identified as photos, including third parties such as Instagram. |
| puppy filter:twimg | containing "puppy" and a pic.twitter.com link representing one or more photos. |
| hilarious filter:links | containing "hilarious" and linking to URL. |
| puppy url:amazon | containing "puppy" and a URL with the word "amazon" anywhere within it. |
| superhero since:2015-12-21 | containing "superhero" and sent since date "2015-12-21" (year-month-day). |
| puppy until:2015-12-21 | containing "puppy" and sent before the date "2015-12-21". |
| movie -scary :) | containing "movie", but not "scary", and with a positive attitude. |
| flight :( | containing "flight" and with a negative attitude. |
| traffic ? | containing "traffic" and asking a question. |
10 Cool Use Cases for X (Twitter) Advanced Search
1) Find the most popular tweets
Whenever you use Twitter's search bar, you'll be able to select the "Top" tab in order to see the most popular tweets about the topic you're searching for. If, for instance, you're looking for the most recent tweets, simply switch to "Latest".

2) Find the most viewed tweets
Views on X (Twitter) are directly correlated to the number of times a tweet was reshared as it increases the number of people who see it. A cool trick to find the most viewed tweets about a particular topic is to use the "Minimum reposts" filters in the Advanced Search window or the search operator "min_retweets:___".
As a rule of thumb, any tweet reshared more than 2,000 times is a very viral tweet among the most viewed.
3) Find the most liked tweets
The same trick we use above for finding the most viewed tweets can also be used to find the most liked tweets. You can either use the "Minimum likes" filters in the Advanced Search window or the search operator "min_faves:___".
As a rule of thumb, any tweet liked more more than 50,000 times is among the most liked about that topic.
4) Find interactions with other accounts
When you're specifically looking for tweets exchanges between two accounts, you can use the “From these accounts” and “To these accounts” filters or the operators "from:____" and "to:_____".
Here's an example to see the tweets the Typefully's account has sent to one of its co-founders Fabrizio: "from:typefully to:linuz90"

5) Search tweets from a specific user
This one is fairly easy as all you have to do is use the search operator "from:" and type the user's handle in front of it.
Here are some examples to find tweets from a specific Twitter user:
- All tweets from Elon Musk: from:elonmusk
- All tweets from Donald Trump: from:realDonaldTrump
All tweets from Mr. Beast: from:MrBeast

6) Search tweets by date
Say you want to find all tweets mentioning your brand during a specific marketing campaign so you can measure its reach and engagement. How do you do it?
Simply use the commands "since:" and "until:" and enter your specific date range in the YYYY-MM-DD format. Here's an example to search tweets by date mentioning Typefully between the 1st March 2024 and the 1st April 2024:

7) Monitor your competitor's sentiment
Twitter Advanced Search lets you find monitor sentiment about your own brand as well as your competitors'. All you have to do is to combine the brand name and a sentiment keywords such as a sad smile emoji. Here are some examples:
- "[brand name] stopped using"
- "[brand name] not happy anymore"
- "[brand name] bad service"
- "[brand name] :("

8) Find videos and images about a specific topic
If you're trying to find videos or images about a trending or popular topic on Twitter, you can either use Advanced Search or the search bar and then select the "Media" tab.

9) Search for what people usually say
To be successful at social media and marketing in general, you need to know yours customers and be on top of what they are saying online.
With Twitter Search, you can combine specific sentences people use such as "How do I...?" or "What do you recommend...?" and specific keywords.

For example, if you want to know what social media scheduling tool people are recommending, use:
- "What do people use" social media
- "Any advice on" scheduling posts
You'll probably find the best answer is Typefully but we are biased 😄
10) Find customers asking for support
X (Twitter) and social in general are now being more and more used as a support channels as people often ask their questions there in the hope the community can help.
To stay on top of your own customers, you can find all tweets mentioning your brand and keywords like "I need help", "how do you". These tweets might not tag your brand directly but you'll still be able to find them and help people.

A Final Powerful Tool for X (Twitter)
X (Twitter) Advanced Search is a great and powerful tool to find any tweet or Twitter user you're looking for.
Another great tool to level up your X (Twitter) game is Typefully.
Typefully gives you the tools to create great authentic content and grow your audience online faster. It has a clean writing tool with AI, great scheduling experience, detailed analytics and awesome collaboration features making Twitter marketing a breeze!
Get started with Typefully today!
Discover
Join 190,000+ creators to grow on 𝕏, LinkedIn, Bluesky and Threads.
Level up your content with AI and boost engagement 🚀